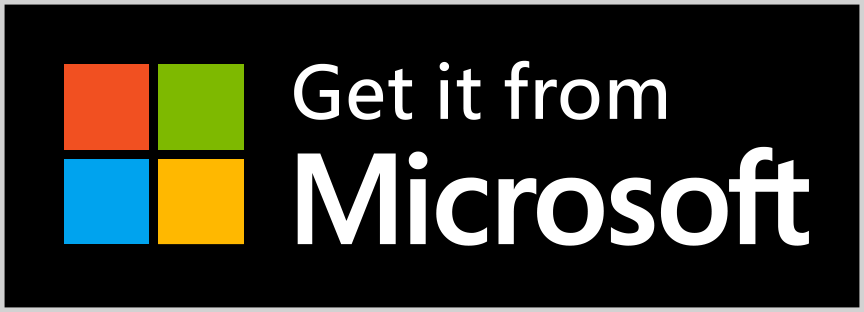BOM and Cost
Bill of Material Inventory and Costing

These buttons set out in the same order as the App main Menu will take you directly to the help for each function.
Where BOM And Cost data is stored.
The data in BOM And Cost is stored in a SQLite Database.
The main tables in the database are:
* BOMs.
* BOM Nodes.
* Consumption Tax Rates.
* Cost Types.
* Customer Invoice Details.
* Customer Invoice Headers.
* Customer Order Details.
* Customer Order Headers.
* Customers.
* Customisations.
* Item Master.
* Item Stock Transactions.
* Item Types.
* Production Orders.
* Purchase Order Details.
* Purchase Order Headers.
* Purchase Order Receipts.
* And several other supporting tables used in drop down selection lists etc.
How to use BOM And Cost.
The Main Menu has thirty one option buttons:
The five colums are a logical breakdown of type of activity.
* The Setup column relates to setup of new entities, supporting files and customization.
* The Supply Management column relates to maintenence of the first six options in the setup column.
* The Inventory Management column relates to the shipments and receipts of the options to the left in the Supply Management column and transaction inquiry options.
* The Bill of Materials column relates to setup of a new Bill of Material and the options to maintain the Bill of Materials sitting in each of the three statuses, Development Production and Obsolete.
* The Costing / Price Setting column first two rows have options to Set Costs and Cost Roll and the second two rows to Set Prices and Price Roll.
* Custom Settings is the place to start using the application.
Clicking this opens up a form with a list of customisable settings.
This is the place to start because the settings are used in various places in the Application.
Custom Settings.
Each of the fifteen options will display different setup screens.
Starting at the top to set up Business Details click the ← Edit button to the right.
Business Details.
Enter your business name, address etc then click the Update button at the bottom right, most of this information is used to print on invoices, picking lists etc.
Edit Default Cost Type 1 Description.
Enter the description you want for this default Cost Type then click the update button at the bottom right.
To set up the six Default Cost Type Descriptions go through the same process for each cost type.
The Cost Types are used in Bill of Materials to roll up to cost totals for each Cost Type, When a new Bill of Material is created or maintained the Cost Types can be set differently for individual Bill of Materials, for instance totally different Cost Types may be suitable for specific manufactured products, so setup the defaults that best match your Business.
Edit Development BOMs Auto Stock Relieve Flag.
Select if you want Development BOMs to be Automatically Relieved when receiving Manufactured Orders then click the update button at the bottom right..
To set up the Production BOMs and Obsolete BOMs options go through the same process using the other two Custom Settings options.
Edit Purchase Average Costs Months.
Select the number of months you want to include in Average Cost calculation for Purchased Items then click the update button at the bottom right.
To set up the Production Items number of months go through the same process using the other Custom Setting option.
Edit Phantom/Receipts Issues flag.
Select whether you want Inventory Transactions to be generated for Phantom Issues and Receipts when receiving Production Orders then click the update button at the bottom right.
Selecting Yes will give better observability in Transaction History Inquiries for Receipts and Issues during the manufacturing process but generate more transactions.
Edit Override Consumption Tax Rates in Purchasing flag.
Select whether you want to allow Consumption Tax Rates to be Overriden in Purchase Orders then click the update button at the bottom right.
The default setting for this is No, because generally overriding tax percentages may cause Consumption Tax Issues. the option to override is there for unusual circumstances.
Return to menu options
Add a New Supplier.
When you are happy with your entries click the Add button and the Supplier will be created if there are no errors.
Return to menu optionsAdd a New Item Master.
When you are happy with your entries click the Add button and the Item Master will be created if there are no errors.
Return to menu optionsAdd a New Customer Master.
When you are happy with your entries click the Add button and the Customer Master will be created if there are no errors.
Return to menu optionsAdd a New Customer Order.
When you are happy with your entries click the Add button and the Customer Master will be created if there are no errors.
Return to menu optionsAdd a New Purchase Order.
When you are happy with your entries click the Add button and the Purchase Order will be created if there are no errors.
Return to menu optionsAdd a New Production Order.
The Production Order Quantity must match the BOM quantity in the dropdown BOM list item selected.
When you are happy with your entries click the Add button and the Production Order will be created if there are no errors.
Return to menu optionsEdit Item Types.
Click on a Item Type and it will be displayed at the bottom.
Selected Item Type.
Click on the Edit button and the configuration page will be displayed as shown below.
Edit Specific Item Type.
You can change the Item Type Description, Scope for either All BOMs or a Specific BOM, Cost Type and Color Highlighting using the Color Picker, then click Update to save your setting.
Return to menu optionsEdit UOM Types.
This screen shows all of the five standard subsets of UOM Conversions, Generic, Area, Length, Mass and Volume. You can't change these but can add your own which will have the UOM Type of Custom which you can use in Edit UOM Conversions to make a conversion factor.
Return to menu optionsEdit UOM Conversions.
This screen allows you to add your own Custom Conversions, select a Purchase and Stocking UOM from the two drop down lists then entar the conversion factor you want then click the Add UOM Conversion button.
The Custom Conversions in the list will show an Edit button to the right which you can click to bring up the converion in Edit Conversion Mode where you can change the entire conversion, but if the Active column displays Yes for that conversion the conversion is active and has already been used in a Purchase Order line which may cause issues if you change the Purchase UOM.
The Edit UOM Types button navigates to the Edit UOM Types screen so you can add your own Custom UOM Type.
Return to menu optionsEdit Consumption Tax %'s.
This screen shows the current list of Consumption Tax Rates set up, the default for the App is the Australian GST version of Consumption Tax, zero or 10%. If you click the Edit Button to the right of a Tax Rate an Edit screen will be displayed so you can change it to your tax requirements then click the Update button.
The Description is just the name of The Rate, the Tax Rate Percentage is whats used to calculate the amount of Consumption Tax on each Item line.
The Add Tax Rate button at the niddle bottom of the screen allows you to add a new Tax Rate.
Return to menu optionsSuppliers.
Select a Supplier and click the Edit button and the Edit Supplier screen will be displayed for you to change the Supplier details.
When you are happy with your entries click the Add button and the Supplier will be created if there are no errors.
Return to menu optionsItem Masters.
This screen has buttons on each Item line to Edit an Item Master or Enter Stock Adjustments, the four buttons at the bottom are options to Add a new Item Master and display only Purchase Items, Production Items or all Item Masters.
Return to menu optionsCustomers.
This screen has a Edit button on each Customer line, click on the Edit button for the Customer you want to edit and the Edit Customer screen will be displayed, make your changes then click Update Customer.
Return to menu optionsCustomer Orders.
This screen has an Edit Header button, Edit Details button and Status Change button for each Customer Order listed.
The six buttons at the bottom allow for different selections and sequencing as shown in the button text.
To edit the Order Header click on the Edit Header button and the Edit Customer Header screen will be displayed, make your changes then click Update Order button.
To edit the Order Details click on the Edit Details button and the Edit Customer Order Details screen will be displayed as below.
This screen has two modes Enter and Edit, the initial display is in Enter mode to allow you to add a new order line.
In this example I have already added the first order line 1 for 100 Keyboards, to the right of the line there is an Edit button.
Return to menu optionsPurchase Orders.
This screen has Edit Header, Edit Details and Status change buttons on each Order line.
The six buttons at the bottom allow for different selections and sequencing as shown in the button text.
The Edit Header button goes to the Edit Purchase Order Details screen.
The Edit Details button goes to the Edit Purchase Order Details screen as shown below.
This screen has two modes Enter Purchase Order details and Edit Purchase Order details, I have already entered the first order line and the entry section of the screen defaulted to entry mode for a new order line to be entered.
Enter a new order then click the Add Order Detail Line button and the Purchase Order Detail will be created if there are no errors.
Most of the information to select or enter is obvious except for the grayed Consumption Tax Rate selection, this is input disabled by default to prevent overriding the Tax Rate, if you need to do an override you will need to go into Setup and allow override.
To edit an order line click on the Edit button and the line information will be populated in the top section and the Header line changed to Edit Purchase Order Details.
Make the changes you want then click the Update Order Detail Line button and the new information will be updated in the database and the bottom section of the screen updated for the edited line.
Return to menu options
Purchase Receipts.
This screen has Enter Receipt and Status change buttons on each Order line.
The six buttons at the bottom allow for different selections and sequencing as shown in the button text.
The Enter Receipt button goes to the Purchase Receipt screen.
When the screen is displayed all of the purchase order lines will be displayed in the bottom section, the first order line is defaulted to the top section for the first receipt line, I have only entered one purchase order line as shown below.
I have now entered a receipt of five and clicked the Process Receipt for this Item button and a PR transaction is added to the transaction history file, the purchase order details updated and the item master stock quantity is changed. The screen is refreshed and now displays the quantity received.
You can partial receipt then recive another quantity later, over receipt an order line and if you need to you can reverse a receipt quantity with a negative receipt.
Work down the lines and receipt each one.
Return to menu options
Production Orders.
This screen has Edit, Print Picker and Order Status change buttons on each Order line.
The six buttons at the bottom allow for different selections and sequencing as shown in the button text.
The Edit button takes you to the Edit Production Order for the line selected as shown below.
The Production Order Quantity must match the BOM quantity in the dropdown BOM list item selected.
Make your changes then click Update Production Order button.
The Print Picker button will display a screen displaying the selected Picker as below.
You print the Picker by clicking the Print Picker button at the bottom centre of the screenline.
The Change Status flip flops the Status of the order as Open or Closed and displays the current status as Open set to Closed or Closed set to Open.
Production Receipts.
This screen has Enter Receipts and Order Status change buttons on each Order line.
The five buttons at the bottom allow for different selections and sequencing as shown in the button text.
The three dropdown list boxes at the top limit the orders displayed by the combinations of what you select Order BOM and Item to make it easy to find an order.
I have clicked the Enter Receipt button on the order line and the screen below is displayed.
Make your changes then click Process Receipts and Issues button.
Customer Shipments.
This screen lists the Customer Order Header and Line Items on the Order, the To Ship quantity is enabled so you can change it in the event of a partial shipment.
Partial shipment totals will be displayed to the left of the To Ship column and the To ship quantity reflects the balance not shipped yet.
If you are shipping a complete Order all you will need to do is click the Process Shipment Button, a Customer Invoice Header and Detail lines will be added to the database.
Drop Shipping is posible when you aren't shipping the entire quantities ordered, these invoices are added to the Database with an incremented shipment number 1, 2 etc. This is displayed in the Order Invoices screen Invoice/Shipment column as 1-1, 1-2 invoice number then shipment number and so on.
When you have Processed the Shipment you can click on the Invoices button and the next screen will be displayed.
This screen shows lines of Order Invoices in their various progress states, the example has only one order which is now waiting on the Picker to be printed and shows Not Printed.
I have clicked the Print Picker button and now the Picker is displayed for printing as shown below and the Picker Status column will now show Printed and the Process Shipment column will now show Process Shipment and button will be activated.
This displays the Picker for printing.
Click on the Print Picker button at the bottom centre of the screen to initiate the Windows Print.
When I click on the Process Shipment button which is now activated the Edit Line Ship Quantities screen will be displayed as below.
Before you do this the Picker would have gone to be picked and the actual quantities picked written on the Pick Slip and returned to you so you can amend the quantities if needed.
Check the quantities picked and amend the quantities if needed then Click the Process Shipment button..
I have clicked the Process Shipment button and now the Picker Status column will now show Printed and the Process Shipment column will now show Process Shipment and button will be activated.
To print the invoice click on the Print Invoice button and the Invoice will be dispayed for printing.
Click on the Print Invoice button at the bottom centre of the screen to initiate the Windows Print.
Now the Print Dispatch Note and it's Status column are activated to enable Printing of the Dispatch note as shown below.
To print the Dispatch Note click on the Print Dispatch Note button and the Dispatch Note will be dispayed for printing.
Click on the Print Dispatch Note button at the bottom centre of the screen to initiate the Windows Print.
Now the Print Dispatch Note Status column has printed as the status as shown below and the tasks are completed.
New Bill of Material.
Everything can be changed on this screen, The Status drop down list defaults to Development but you can change it. Enter the Item Master you want to produce and the quantity.
Make your changes then click Update Production Order button.
Development BOMs.
This screen is identical to the Production BOMs process below, the difference is that the BOMs listed here are not ready to be grouped with Production BOMS.
Return to menu options
Obsolete BOMs.
This screen is identical to the Production BOMs process below with one extra option, the difference is that the BOMs listed here have been made obsolete and not grouped with Production BOMS.
The extra option is the Delete BOM button, this is the only place a BOM can be deleted to remove the risk of Development or Production BOMs being deleted.
Return to menu options
Production BOMs.
The Edit button takes you to the Edit Production Order for the line selected as shown below.
Make your changes then click Update Production Order button.
The Copy BOM button takes you to the Copy BOM screen.
If you click the the Copy BOM button the entire BOM will be duplicated with a new BOM number, this can be useful if you want to create a new BOM with minor changes such as a new batch quantity or slight variation to a related product for example a colour variation.
If you change the BOM batch quantity all of the BOM quantities and costs including the cost rollups will be adjusted by the quantity change ratio.
This is handy if you sometimes need to produce a lower or higher quantity batch.
By default the new BOM is classified as Development but you can change that to Production If you want using the New BOM Status drop down picker.
After copying a BOM you should review the new BOM to see if is appropriate to simply ratio all of the node items because some may still need the original item quantity to make a batch, for instance a consumable that still requires the same amount regardless of batch size.
The Edit BOM Structure button takes you to the Edit Bill of Material screen.
This has a graphic interpretation of the BOM, each item in the Bill has its own node number, the top node is the finished product of the Bill.
All the other nodes are items which make the product, they can be components, materials packaging etc. but also item masters set up for costs of production such as assembly time units at a standard cost.
The first four of the buttons at the bottom of the screen take you to maintenance screens we have covered before, the other two make changes to this screen to flip flop information, the first is to show or hide costs, the second is display a Summarized Requirements list or the BOM Tree.
The nodes in the graphic tree are touch/click sensitive and when touched or clicked display a series of edit buttons for the node at the bottom of the screen, above the bottom row of other buttons mentioned before.
Depending on hierarchical positioning of the node different buttons will be enabled, the finished Product node has only the Add Node enabled and the grayed out other buttons text explains why they aren't enabled, If a node which has children attached is selected the Delete node button is grayed and the text of the grayed button text explains why, finally if a node which has no children attached is selected all three buttons will be enabled.
When the Show Costs button is clicked the screen now includes the costs of each node item and the rolled up cost summaries which also shows the finished items cost and comparison to the BOM components total rolled up as a difference cost.
When the Show Sunnarized List is clicked the screen shows an alternate page format displaying a summarised list of the stock issues to the job on the left and a list of phantom items at the right.
Nodes are considered phantoms when they have a child attached, in the example BOM the phantom Motherboard would have more children which would make the entire Motherboard during the production process then the Motherboard is consumed to make the finished item during the production process, so no meaningfull issues and receipts are needed, however in Custom Settings you can set to either generate or not generate stock transactions with offsetting quantities to get visibility of the phantoms in the Transaction History Inquiry. the two transactions are MI Manufacturing Issue and MR Manufacturing Receipt.
This visibility could be helpfull for scenararios where obsolescence comes into play when a sub assembly is built in the production process and also made in a BOM for stocking as a spare part for sale. If the product which consumes the spare part becomes obsolete and some are not sold they possibly could be broken down for spare parts reducing the value of obsolescence write offs.
Cost Setting.
This is the initial screen for Cost Setting, there are three selection drop down lists to select subsets of items to enable Cost Settings for different categories which may need different percentage cost calculations.
At the top right of the screen it shows the default number of months for average cost spans Production and Purchase, this is set up in Custom Settings.
The Adjust Standard Cost % entry box is where you enter the percentage you wish to calculate a proposed cost in each line which will be displayed when you click the Display List button, what will display depends on the selections you made in trhe three list boxes, if you left all three at All every item will be displayed.
An extra button and message is now displayed at the right to enable you to Unlock all displayed lines to enable Cost setting.
I left the defaults and Adjust Standard Cost % as zero and clicked the Display List Button and now this screen shows all selected items, In the example below a previous Cost Roll sequence has been done and in that process all items have been set to Status Rolled - Unlock, this status prevents a subsequent Cost Roll being done by mistake.
If I click the Unlock All Items button the Status Buttons on every Item line will be changed to Unlocked - Lock and the Proposed Cost entry boxes enabled as displayed below to enable setting Proposed Costs for Individual lines, then you can click the Change Status button and that line will be set to Set - Unlock or you enter an Adjust Standard Cost % then Click the Display List Button and the Proposed Cost will be calculated for each item line that is not already set to Set - Unlock.
If I enter 10% Adjustment then click the Display List Button now the Proposed Costs are generated into the Proposed Costs Column and the Status Button set to Set - Unlock as below.
If instead of the above setting by a percentage I enter a specific Proposed Cost of 120 into the entry box of the first Item Line then click the Change Status column Button the Proposed Cost will be saved and the Status Button set to Set - Unlock as in the screen shot below.
If your'e happy to use these costs then continue setting Proposed Costs for Items you didn't select until all costs are set, but if you want to tweek individual line prices click the Set - Unlock Button to enable the Proposed Cost to be changed.
This gives the flexibility to generate Proposed Costs across Items quickly by percentage then fine tune individual Item Costs, If you just want a different percentage for some Items you could just change the selection criteria to include only the specific Items you want then unlock those and set the different percentage.
Cost Roll.
This screen lists all Items, Clicking the Start Cost Roll will run checking to see if all Items are Set - Unlock and if Costs are not greater than zero, for zero Costs a message is displayed showing how many are zero and if all Items aren't Set - Unlock a similar message is displayed.
If all Items are set Set - Unlock a Button is displayed to Continue the Cost Roll else it wont be displayed.
If all Items aren't greater than zero it will suggest you resolve the zeros but won't stop the Continue process, to make this easier a Button Go to Cost Setting Page is displayed.
If Items Statuses are Rolled - Unlock a message with the number of Items Rolled followed by "Rolled - Unlock, this means the Costs have already been Rolled." and the Continue button won't be displayed so you can't Roll the costs again by mistake.
Price Setting.
This is the initial screen for Price Setting, there are three selection drop down lists to select subsets of items to enable Price Settings for different categories which may need different percentage price calculations.
The four columns at he right are Unit Margin calculations based on the four Costs, Proposed, Standard, Average and Last, this gives extra visibility when instability in price increases makes it difficult to set Selling Prices.
At the top right of the screen it shows the default number of months for average cost spans Production and Purchase, this is set up in Custom Settings.
The Adjust Selling Price % entry box is where you enter the percentage you wish to calculate a proposed Selling Price in each line which will be displayed when you click the Display List Button, what will display depends on the selections you made in trhe three list boxes, if you left all three at All every item will be displayed.
An extra button and message is now displayed at the right to enable you to Unlock all displayed lines to enable Price setting.
I left the defaults and Adjust Selling Price % as zero and clicked the Display List Button and now this screen shows all selected items, In the example below a previous Price Roll sequence has been done and in that process all items have been set to Status Rolled - Unlock, this status prevents a subsequent Price Roll being done by mistake.
If I click the Unlock All Items button the Status Buttons on every Item line will be changed to Unlocked - Lock and the Proposed Price entry boxes enabled as displayed below to enable setting Proposed Prices for Individual lines, then you can click the Change Status button and that line will be set to Set - Unlock or you enter an Adjust Selling Price % then Click the Display List Button and the Proposed Price will be calculated for each item line that is not already set to Set - Unlock.
If I enter 10% Adjustment then click the Display List Button now the Proposed Prices are generated into the Proposed Price Column and the Status Button set to Set - Unlock as below.
If instead of the above setting by a percentage I enter a specific Proposed Selling Price of 220 into the entry box of the first Item Line then click the Change Status column Button the Proposed Price will be saved and the Status Button set to Set - Unlock as in the screen shot below.
If your'e happy to use these Proposed Prices then continue setting Proposed Prices for Items you didn't select until all Proposed Prices are set, but if you want to tweek individual line prices click the Set - Unlock Button to enable the Proposed Price to be changed.
This gives the flexibility to generate Proposed Prices across Items quickly by percentage then fine tune individual Item Proposed Prices, If you just want a different percentage for some Items you could just change the selection criteria to include only the specific Items you want then unlock those and set the different percentage.
Price Roll.
This screen lists all Items, Clicking the Start Price Roll will run checking to see if all Items are Set - Unlock and if Prices are not greater than zero, for zero Prices a message is displayed showing how many are zero and if all Items aren't Set - Unlock a similar message is displayed.
If all Items are set Set - Unlock a Button is displayed to Continue the Price Roll else it wont be displayed.
If all Items aren't greater than zero it will suggest you resolve the zeros but won't stop the Continue process, to make this easier a Button Go to Price Setting Page is displayed.
If Items Statuses are Rolled - Unlock a message with the number of Items Rolled followed by "Rolled - Unlock, this means the Prices have already been Rolled." and the Continue Button won't be displayed so you can't Roll the Prices again by mistake.
Transaction History Inquiry.
This is the initial screen for the Transaction History Inquiry, There are two drop down selection boxes to display a specific Item Master, specific Transaction Types or all transactions.. I've clicked on the Transaction Type selection box to display the five options.
The two date selections on the right enables searches for specific dates and times, it defaults to todays date for the full day, I've left it at the default and clicked the Process Inquiry Button, the result is shown below.
All seven Transaction Types are present in this screen.
SA Stock Adjustment, I entered a quantity of 10 starting inventory for each Item Master.
CS Customer Sale, I processed a sale of 20 Keyboards.
PR Purchase Receipt, I processed a purchase receipt of 5 Power Supplies.
MR Manufacturing Receipt, I processed a manufacturing receipt of 300 Professional Pc's.
MI Manufacturing Issue, The MR generated the MI transactions from the BOM structure.
MI-Phantom Manufacturing Issue, The MR generated the MI-Phantom transactions from the BOM structure.
MR-Phantom Manufacturing Receipt, The MR generated the MR-Phantom transactions from the BOM structure.
The two Phantom Transaction are offsetting quantities because they are built and consumed in the BOM process. The generating of these transactions is optional in Custom Setting.
This is the BOM used to generate the Manufacturing Transactions.
Purchase Receipts Inquiry.
This is the initial screen for the Purchase Receipts History Inquiry, There are three drop down selection boxes to display a specific Supplier, Item Master, Tax Rate or all transactions.
The two date selections on the right enables searches for specific dates and times, it defaults to todays date for the full day, I've left it at the default and clicked the Process Inquiry Button, the result is shown below.
I've only processed tree Purchase Receipts but usually there would be many transactions with different Suppliers and Tax Rates, the selection list boxes make it posssible to select various subsets of transactions such as a specific Supplers Receipts and totals of specific Tax Rate totals.
Sales Shipments Inquiry.
This is the initial screen for the Purchase Receipts History Inquiry, There are three drop down selection boxes to display a specific Customer, Item Master, Tax Rate or all transactions.
The two date selections on the right enables searches for specific dates and times, it defaults to todays date for the full day, I've left it at the default and clicked the Process Inquiry Button, the result is shown below.
I've only processed three Customer Shipments but usually there would be many transactions with different Customers and Tax Rates, the selection list boxes make it posssible to select various subsets of transactions such as a specific Customer Shipments and totals of specific Tax Rate totals.